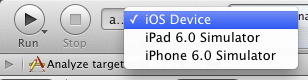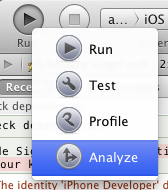Exécution de votre application iOS sur un périphérique iOS
Remonter à Développement d'applications mobiles iOS
Vous ne pourrez exécuter votre application sur un périphérique iOS qu'une fois les étapes suivantes terminées avec succès :
- Configurer votre environnement de développement pour le développement d'applications iOS.
- Créer un profil d'approvisionnement de développement pour votre application
- Compléter la page Approvisionnement pour la plate-forme Débogage.
Voici une illustration conceptuelle du processus de développement iOS, y compris la connexion à un périphérique iOS :
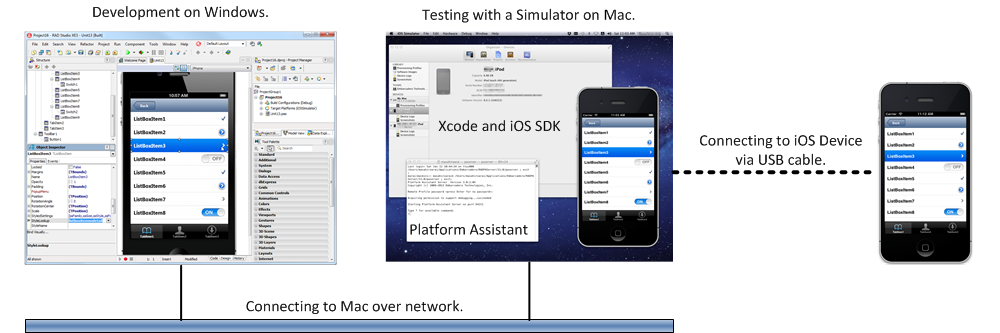
Etapes de l'exécution de votre application sur un périphérique iOS
- Exécutez Platform Assistant sur le Mac.
- Testez la connexion à votre Mac (sur la page Gestionnaire de profils de connexion).
- Connectez un périphérique iOS (par exemple un iPhone ou un iPad) à votre Mac en utilisant le câble USB standard Apple (illustré à droite).
- Remarque :
- Vous ne devez connecter qu'un seul périphérique iOS à la fois au Mac.
- Dans certains cas, il n'est pas nécessaire que votre version d'iOS SDK corresponde à la version du périphérique iOS. Par exemple, vous pouvez construire votre application avec le SDK iOS 6.x, puis l'exécuter sur un périphérique 5.x.
- Remarque :
- Dans RAD Studio :
- Dans le Gestionnaire de projets, développez le noeud Plates-formes cible et double-cliquez sur la plate-forme cible Périphérique iOS pour la sélectionner. La plate-forme cible sélectionnée s'affiche en gras.
- Dans le noeud Plates-formes cible, développez les noeuds Périphérique iOS et Configuration, puis double-cliquez sur la configuration de plate-forme Débogage pour la sélectionner. La configuration de plate-forme sélectionnée s'affiche en gras.
- Remarque : Vous ne pouvez pas exécuter des applications directement à partir de RAD Studio dans un périphérique iOS si vous les construisez avec les configurations de plate-forme Ad hoc et Magasin d'applications. Pour exécuter des applications déployées pour la distribution Ad-hoc, voir Déploiement de votre application iOS pour une distribution Ad-hoc. Pour exécuter des applications construites pour l'App Store, vous devez installer ces applications à partir de l'App Store.
- Exécutez votre application, avec débogage (Exécuter > Exécuter) ou sans débogage (Exécuter > Exécuter sans débogage).
RAD Studio construit votre application en utilisant le SDK que vous avez précédemment ajouté à l'EDI, se connecte à votre Mac en utilisant le profil de connexion que vous avez configuré pour la plate-forme Périphérique iOS, et Platform Assistant, qui est exécuté sur le Mac, démarre votre application sur le périphérique iOS connecté.
- Remarque : RAD Studio peut sembler être bloqué à certains moments jusqu'à ce qu'il lance votre application sur votre périphérique iOS, mais il prépare simplement l'exécution de votre application.
Dépannage
Si un message s'affiche en indiquant un dépassement du délai de connexion, veuillez connecter votre périphérique iOS à votre Mac.
Si votre périphérique iOS n'est pas connecté, vous voyez le message suivant dans l'EDI après avoir tenté de lancer votre application sur un périphérique iOS :
Device connection timeout
Si vous voyez ce message, suivez les étapes ci-après :
- Faites disparaître le message.
- Connectez votre périphérique iOS au Mac en utilisant un câble USB Apple (montré ci-dessus).
- Exécutez à nouveau votre application à partir de l'EDI. Voir les étapes indiquées ci-dessus.
- Remarque : L'utilitaire en ligne de commande de PAServer vous permet de définir le dépassement du délai de connexion du périphérique en utilisant
-devicetimeout=<n>. Cependant, la définition d'une autre valeur de dépassement de délai de connexion ne résout pas le problème en cas d'absence de périphérique iOS.
- Remarque : L'utilitaire en ligne de commande de PAServer vous permet de définir le dépassement du délai de connexion du périphérique en utilisant
'Impossible de localiser le répertoire DeviceSupport correspondant aux informations du périphérique connecté'
Si vous avez récemment mis à niveau la version d'iOS de votre périphérique, il se peut que vous obteniez le message ci-dessus lorsque vous tentez d'exécuter une application sur le périphérique iOS. Si vous voyez ce message, suivez les étapes ci-après :
- Faites disparaître le message.
- Sur le Mac, ouvrez Xcode.
- Sélectionnez Window > Organizer et déterminez si Xcode reconnaît votre périphérique :
- Si Xcode reconnaît votre périphérique, laissez Xcode importer à nouveau les informations de support du périphérique et essayez d'exécuter votre application à partir de RAD Studio.
- Si Xcode ne reconnaît pas votre périphérique, vous devez mettre à niveau Xcode.
- Remarque : Par ailleurs, si Xcode ne reconnaît pas votre périphérique, mais que vous ne voulez pas effectuer de mise à niveau de Xcode sur votre Mac, vous pouvez essayer de connecter votre périphérique à un autre Mac n'ayant pas de version Xcode ayant été mise à niveau et reconnaissant votre périphérique. Après qu'une nouvelle version de Xcode ait ré-importé les informations de support de votre périphérique, il est possible qu'une version plus ancienne de Xcode reconnaisse également votre périphérique iOS mis à niveau.
Rien ne s'affiche dans le périphérique iOS
Si, après avoir suivi ces étapes pour exécuter votre application sur un périphérique iOS, l'application ne s'affiche pas dans votre périphérique iOS, vérifiez les points suivants :
- Platform Assistant doit être exécuté sur le Mac. Voir Exécution de Platform Assistant sur un Mac.
- Dans RAD Studio, le profil de connexion associé à la plate-forme cible Périphérique iOS doit se connecter à l'instance cible du Platform Assistant.
- Voir Activation et configuration de la plate-forme cible pour des instructions sur la manière de configurer le profil de connexion associé à la plate-forme cible Périphérique iOS dans votre projet.
- Sur la page Outils > Options > Options d'environnement > Gestionnaire de profils de connexion :
- Sélectionnez le profil de connexion associé à la plate-forme cible Périphérique iOS dans la colonne de gauche (qui liste les profils de connexion disponibles, regroupés par plate-forme).
- Vérifiez les valeurs de ce profil de connexion, telles que l'adresse IP (doit être l'adresse IP de votre Mac) et le numéro de port (doit correspondre au numéro de port de Platform Assistant).
- Cliquez sur Tester connexion pour vérifier que la connexion entre votre PC de développement et Platform Assistant qui s'exécute sur le Mac fonctionne.
- Vous ne devez connecter qu'un seul périphérique iOS à la fois au Mac.
Mon application ne s'arrête plus aux points d'arrêt
Après un plantage lors d'une session de débogage sur un périphérique iOS, les sessions de débogage suivantes peuvent ne plus fonctionner sur votre périphérique iOS.
Si, lors d'une exécution avec des symboles de débogage, votre application s'exécute mais ne s'arrête jamais au niveau des points d'arrêt, procédez comme suit :
- Sur votre Mac, lancez Xcode.
- Sur Xcode, créez une nouvelle application iOS.
- Avec votre nouvelle application Xcode iOS ouverte, sélectionnez Périphérique iOS comme cible.
-
- Cliquez et maintenez enfoncé le bouton de la souris sur Exécuter, puis sélectionnez Analyser dans le menu contextuel qui apparaît.
-
Vous pouvez maintenant fermer Xcode et poursuivre l'utilisation de votre périphérique iOS pour déboguer les applications RAD Studio.