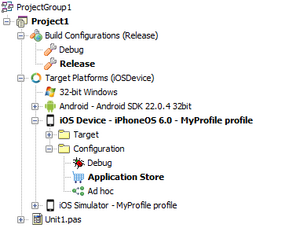iOS アプリケーションを App Store への提出用に配置する
iOS モバイル アプリケーション開発 への移動
iOS アプリケーション開発用の開発環境を構成し、アプリケーションの配布用プロビジョニング プロファイルを作成し、プラットフォーム構成「アプリケーション ストア」向けに [プロビジョニング]ページに必要な情報をすべて入力する作業が問題なく終了したら、App Store への提出用にアプリケーションを配置することができます。
モバイル アプリケーションを App Store に提出するには:
- iTunes Connect のアプリケーション エントリを構成してアップロード待ちにします。
- RAD Studio でアプリケーションの配置準備をします。
- アプリケーション用のアプリケーション アーカイブ ファイル(
.ipa)を生成します。 - アプリケーションを App Store にアップロードします。
iTunes Connect のアプリケーション エントリを構成してアップロード待ちにする
- メモ: 開発チームの一員として作業をしている場合には、チーム リーダーに頼んで iTunes Connect にアクセスさせてもらう必要があります。詳細は、Apple 社のドキュメントを参照してください。
新しいアプリケーションを App Store に提出するには、まず iTunes Connect にアプリケーションのエントリを作成する必要があります。既に App Store にアップロードしているアプリケーションの新しいバージョンを提出するには、新しいバージョン用に iTunes Connect のアプリケーション エントリを構成する必要があります。
アプリケーション エントリの構成が済むと、アプリケーションの状態は "waiting for upload" になります。
iTunes Connect にアプリケーションのエントリを作成する
- itunesconnect.apple.com を開いて自分の Apple ID でログインします。この Apple ID は、iOS デベロッパ プログラムに参加すると取得できます。
- ログインしたら、[Manage Your Application]を選択します。
- アプリケーション管理ページで、[Add New App]ボタンを選択します。
- アプリケーション作成ページで、[iOS]を選択します。
- ウィザードの指示に従って、各ページに必要なデータを入力します。
詳細については、Apple 社のドキュメントを参照してください。
新しいバージョン用に iTunes Connect のアプリケーション エントリを構成する
- itunesconnect.apple.com を開いて自分の Apple ID でログインします。この Apple ID は、iOS デベロッパ プログラムに参加すると取得できます。
- ログインしたら、[Manage Your Application]を選択します。
- アプリケーション管理ページでアプリケーションを選択します。リストに含まれるのは最近表示されたアプリケーションだけなので、検索を使用する必要があるかもしれません。
- アプリケーション ページで[Add Version]ボタンをクリックします。
- [New Version]ページに必要なデータを入力し、[Save Changes]をクリックします。
- アプリケーションのページに戻ったら、[New Version]の下の[View Details]をクリックし、[Ready to Upload Binary]をクリックします。
詳細については、Apple 社のドキュメントを参照してください。
アプリケーションの配置準備をする
アプリケーションのアプリケーション アーカイブ ファイルを生成する前に、アプリケーション バージョンや App ID などのアプリケーションの設定を確認し、必要なら更新してください。「iOS アプリケーションの最終配置」を参照してください。
アプリケーション用のアプリケーション アーカイブ ファイルを生成する
アプリケーション用のアプリケーション アーカイブ ファイルを生成する手順は以下のとおりです。
- Mac 上でプラットフォーム アシスタントを実行します。
- RAD Studio の[プロジェクト マネージャ]で以下を行います。
- [ビルド構成]ノードを展開し、[Release]構成か、署名済みアプリケーション パッケージのビルドに使用するその他のプラットフォーム非依存構成をダブルクリックします。
- [ターゲット プラットフォーム]ノードを展開し、[iOS デバイス]ターゲット プラットフォームをダブルクリックして、そのプラットフォームを選択します。選択したターゲット プラットフォームが太字で表示されます。
- [iOS デバイス]ノードを展開し、ノード内の[構成]ノードを展開します。[アプリケーション ストア]プラットフォーム構成ノードをダブルクリックして、そのプラットフォーム構成を選択します。選択したプラットフォーム構成が太字で表示されます。
- [プロジェクト|配置]を選択し、[配置]
 ボタンをクリックしてアプリケーションを配置します。
ボタンをクリックしてアプリケーションを配置します。
RAD Studio によって、IDE に既に追加した SDK を使ってアプリケーションがビルドされ、iOS デバイス プラットフォーム用に構成した接続プロファイルを使って Mac への接続が行われます。また、Mac 上で動作しているプラットフォーム アシスタントによって、App Store への提出用にアプリケーションが準備されます。
その後、Mac 上で生成されたアプリケーションが開発用システムへとコピーされます。最終的なアプリケーション ファイル(.ipa)は、プロジェクト フォルダ内に置かれます(<プロジェクト フォルダ>\iOSDevice\<選択した構成名>\<プロジェクト名>.ipa)。たとえば C:\Users\Username\Documents\RAD Studio\Projects\ProjectFolder\iOSDevice\Debug\ProjectName.ipa のようになります。
アプリケーションを App Store にアップロードする
iTunes Connect にアプリケーションのエントリを作成したら、アプリケーション アーカイブ ファイルをアップロードすることができます。
- Mac で Application Loader アプリケーションを実行します。
- Application Loader で、[Deliver App]を選択します。
- コンボ ボックスで、先ほど iTunes Connect に作成したアプリケーションのエントリを選択します。
- [Choose]ボタンをクリックし、アプリケーション アーカイブ ファイル(
.ipa)を探して選択します。- ヒント: アプリケーション アーカイブ ファイルを開発用 PC から Mac に移す必要はありません。元のアプリケーション アーカイブ ファイルが Mac のスクラッチ ディレクトリ内にあるためです。
- [Send]をクリックします。
この時点で、アプリケーションに以下のテスト処理が行われます。
- Application Loader が、アプリケーションに対して 1 回目の自動テストを開始します。アプリケーションがこの 1 回目のテストに合格したら、Application Loader は続けてアプリケーション アーカイブ ファイルを Apple に送信します。
- Apple は、ファイルを受け取ると、アプリケーションに対して別の自動テストを行います。アプリケーションがこの 2 回目のテストに合格したら、Apple はアプリケーションを人の手によるテストの待ち行列に入れます。
- 最終的に、Apple で人の手によってアプリケーションが確認されます。
アプリケーションがそれぞれのテストで合格/不合格のどちらになっても、電子メール通知が送られてきます。
アプリケーションがどれかのテストで不合格になると、アプリケーションの App Store への提出は中止されます。報告されたエラーを修正し、このページの手順をアプリケーション アーカイブ ファイルの生成からやり直す必要があります。たとえば、バンドル ID のエントリが一致しないと Apple に指摘された場合には、[プロジェクト|オプション...|バージョン情報]で、アプリケーション用に作成した App ID と一致する値を CFBundleIdentifier キーに構成しているかを確認してください。
アプリケーションがすべてのテストに合格すると、アプリケーションは App Store に公開されます。あるいは、iTunes Connect でのアプリケーションのエントリの構成時に指定した場合には、先の時点でリリースされるようスケジュールされます。