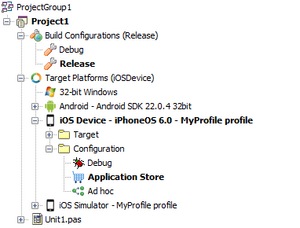Bereitstellen von iOS-Anwendungen für die Übermittlung an den App Store
Nach oben zu Mobile iOS-Anwendungsentwicklung
Nach erfolgreicher Konfiguration der Entwicklungsumgebung für die iOS-Anwendungsentwicklung, der Erstellung eines Bereitstellungsprofils für die Distribution Ihrer Anwendung, dem Ausfüllen der Seite Bereitstellung für die Plattformkonfiguration Anwendungs-Store und dem Erzeugen und Debuggen Ihrer iOS-App können Sie die App für die Übermittlung an den App Store bereitstellen.
Führen Sie zum Übermitteln Ihrer mobilen Anwendung an den App Store folgende Schritte aus:
- Konfigurieren des Anwendungseintrags in iTunes Connect für das Hochladen.
- Vorbereiten der Anwendung für die Bereitstellung in RAD Studio.
- Erzeugen Sie eine Anwendungsarchivdatei (
.ipa) für Ihre Anwendung. - Hochladen der Anwendung zum App Store.
Konfigurieren des Anwendungseintrags in iTunes Connect für das Hochladen
- Hinweis: Wenn Sie zu einem Entwicklungsteam gehören, muss Ihr Teamleiter Ihnen den Zugang zu iTunes Connect erteilen. In der Apple-Dokumentation finden Sie weitere Informationen.
Für die Übermittlung einer neuen Anwendung an den App Store müssen Sie zuerst einen Eintrag für die Anwendung in iTunes Connect erstellen. Für die Übermittlung einer neuen Version einer Anwendung, die Sie bereits in den App Store hochgeladen haben, müssen Sie den Eintrag für die Anwendung in iTunes Connect für eine neue Version konfigurieren.
Wenn Sie die Konfiguration des Anwendungseintrags ausgeführt haben, erhält Ihre Anwendung den Status "Bereit zum Hochladen".
Erstellen eines Eintrags für die Anwendung in iTunes Connect
- Wechseln Sie zu itunesconnect.apple.com, und melden Sie sich mit Ihrer Apple-ID an. Eine Apple-ID erhalten Sie, wenn Sie einem iOS-Entwicklerprogramm beitreten.
- Wählen Sie nach der Anmeldung Manage Your Application.
- Klicken Sie auf der Seite für die Anwendungsverwaltung auf die Schaltfläche Add New App.
- Wählen Sie auf der Seite für die Anwendungserstellung iOS aus.
- Befolgen Sie die Anweisungen in dem Experten, und füllen Sie die Seiten mit den erforderlichen Daten aus.
Weitere Informationen finden Sie in der Apple-Dokumentation.
Konfigurieren des Anwendungseintrags in iTunes Connect für eine neue Version
- Wechseln Sie zu itunesconnect.apple.com, und melden Sie sich mit Ihrer Apple-ID an. Eine Apple-ID erhalten Sie, wenn Sie einem iOS-Entwicklerprogramm beitreten.
- Wählen Sie nach der Anmeldung Manage Your Application.
- Wählen Sie auf der Seite für die Anwendungsverwaltung Ihre Anwendung aus. Nur die zuletzt angesehenen Anwendungen werden aufgeführt, deshalb müssen Sie gegebenenfalls die Anwendung suchen.
- Klicken Sie auf der Anwendungsseite auf die Schaltfläche Add Version.
- Geben Sie auf der Seite für die neue Version die erforderlichen Daten ein, und klicken Sie auf Save Changes.
- Klicken Sie auf der Seite Ihrer Anwendung unter New Version auf View Details, und klicken Sie auf Ready to Upload Binary.
Weitere Informationen finden Sie in der Apple-Dokumentation.
Vorbereiten der Anwendung für die Bereitstellung
Überprüfen Sie vor dem Erzeugen einer Anwendungsarchivdatei für Ihre Anwendung die Einstellungen der Anwendung, wie z. B. die Anwendungsversion oder die App-ID, und aktualisieren Sie sie bei Bedarf. Weitere Informationen finden Sie unter Bereitstellen der endgültigen iOS-Anwendung.
Erzeugen einer Anwendungsarchivdatei für die Anwendung
Führen Sie die folgenden Schritte aus, um eine Anwendungsarchivdatei für Ihre Anwendung zu erzeugen:
- Führen Sie den Platform Assistant auf dem Mac aus.
- Führen Sie in RAD Studio in der Projektverwaltung folgende Schritte aus:
- Erweitern Sie den Knoten Build-Konfigurationen, und doppelklicken Sie auf die Release-Konfiguration bzw. eine andere plattformunabhängige Konfiguration, die Sie zum Erstellen des signierten Anwendungspakets verwenden möchten.
- Erweitern Sie den Knoten Zielplattformen, und doppelklicken Sie auf die Zielplattform iOS-Gerät, um diese Plattform auszuwählen. Die ausgewählte Zielplattform wird in Fettschrift angezeigt.
- Erweitern Sie die Plattform iOS-Gerät, erweitern Sie darin den Knoten Konfiguration, und doppelklicken Sie auf die Plattform Anwendungs-Store, um diese Plattformkonfiguration auszuwählen. Die ausgewählte Plattformkonfiguration wird in Fettschrift angezeigt.
- Wählen Sie Projekt > Bereitstellung, und klicken Sie auf die Schaltfläche Bereitstellen
 , um Ihre Anwendung bereitzustellen.
, um Ihre Anwendung bereitzustellen.
RAD Studio erzeugt Ihre Anwendung mit dem SDK, das Sie zuvor in der IDE hinzugefügt haben, stellt eine Verbindung zu Ihrem Mac mit dem Verbindungsprofil her, das Sie für die Plattform iOS-Gerät konfiguriert haben, und der auf dem Mac ausgeführte Platform Assistant bereitet Ihre Anwendung für die Übermittlung an den App Store vor.
- Hinweis: Bei der erstmaligen Verwendung eines Benutzerkontos auf dem Mac zum Ausführen einer Anwendung auf einem iOS-Gerät werden Sie vom Mac aufgefordert, RAD Studio zu gestatten, Anwendungen mit Ihrem privaten Schlüssel zu signieren. Sie müssen dies auf dem Mac akzeptieren, damit RAD Studio Ihre Anwendung bereitstellen kann.
Ihre auf dem Mac erzeugte Anwendung wird anschließend auf Ihr Entwicklungssystem kopiert. Die endgültige Anwendungsdatei (.ipa) befindet sich in dem Projektordner: <Ordner Ihres Projekts>\iOSDevice\<Name der ausgewählten Konfiguration>\<Projektname>.ipa. Zum Beispiel: C:\Users\<Benutzer>\Documents\Studio\Projects\Projektordner\iOSDevice\Debug\Projektname.ipa.
Hochladen der Anwendung zum App Store
Wenn Sie einen Eintrag für Ihre Anwendung in iTunes Connect erstellt haben, können Sie Ihre Anwendungsarchivdatei hochladen:
- Führen Sie auf dem Mac die Anwendung Application Loader aus.
- Wählen Sie im Application Loader Deliver App.
- Wählen Sie im Kombinationsfeld den Anwendungseintrag aus, den Sie zuvor in iTunes Connect erstellt haben.
- Klicken Sie auf die Schaltfläche Choose, und suchen Sie Ihre Anwendungsarchivdatei (
.ipa).- Tipp: Sie müssen die Anwendungsarchivdatei nicht von Ihrem Entwicklungs-PC auf Ihren Mac übertragen. Die Originalversion der Anwendungsarchivdatei befindet sich auf dem Mac im Verzeichnis scratch-dir.
- Klicken Sie auf Send.
Nun wird Ihre Anwendung den folgenden Tests unterzogen:
- Der Application Loader startet einen ersten Zyklus automatisierter Tests für Ihre Anwendung. Wenn Ihre Anwendung diesen ersten Testzyklus besteht, sendet der Application Loader Ihre Anwendungsarchivdatei an Apple.
- Apple führt dann einen weiteren Zyklus automatisierter Tests für Ihre Anwendung durch. Wenn Ihre Anwendung auch diesen zweiten Zyklus besteht, wird Ihre Anwendung von Apple in eine Warteschlange für manuelle Test eingefügt.
- Schließlich testet Apple Ihre Anwendung manuell.
Wenn Ihre Anwendung einen dieser Test besteht oder nicht besteht, erhalten Sie eine E-Mail-Benachrichtigung.
Besteht Ihre Anwendung einen dieser Tests nicht, wird die Übermittlung an den App Store abgebrochen. Sie müssen den gemeldeten Fehler beheben und die Schritte auf dieser Seite ab Erzeugen einer Anwendungsarchivdatei für die Anwendung wiederholen. Wenn Apple Ihnen beispielsweise mitteilt, dass Ihre Bundle-ID-Einträge nicht übereinstimmen, müssen Sie überprüfen, ob Sie in Projekt > Optionen > Versionsinformationen einen Wert für den Schlüssel CFBundleIdentifier angegeben haben, der zu der für die Anwendung erstellten App-ID passt.
Wenn Ihre Anwendung alle Tests besteht, wird sie im App Store veröffentlicht oder für die zukünftige Veröffentlichung eingeplant, wenn Sie dies bei der Konfiguration des Eintrags für Ihre Anwendung in iTunes Connect so angegeben haben.