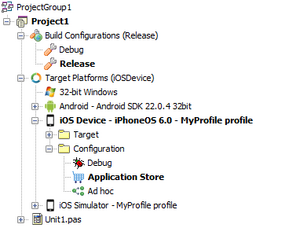Déploiement de votre application iOS pour soumission à l'App Store
Remonter à Développement d'applications mobiles iOS
Après avoir configuré votre environnement de développement pour le développement des applications iOS, créé un profil d'approvisionnement de distribution pour votre application, et complété la page Approvisionnement pour la configuration de plate-forme Magasin d'applications, puis construit et débogué votre app iOS, vous pouvez déployer votre app pour soumission à l'App Store Apple.
Pour soumettre votre application mobile à l'App Store :
- Configurez une entrée pour votre application dans iTunes Connect pour téléchargement.
- Préparez votre application pour le déploiement sur RAD Studio.
- Générez un fichier archive d'application (
.ipa) pour votre application. - Chargez votre application dans l'App Store.
Configurer une entrée pour votre application dans iTunes Connect pour téléchargement
- Remarque : Si vous faites partie d'une équipe de développement, vous devez demander à votre chef d'équipe de vous donner accès à iTunes Connect. Pour de plus amples informations, voir la documentation Apple.
Pour soumettre une nouvelle application à l'App Store, vous devez d'abord créer une entrée pour votre application dans iTunes Connect. Pour soumettre une nouvelle version d'une application ayant été préalablement téléchargée sur l'App Store, vous devez configurer une entrée pour votre application dans iTunes Connect pour une nouvelle version.
Lorsque la configuration de l'entrée de votre application est terminée, votre application a l'état "en attente de téléchargement" (waiting for upload).
Créer une entrée pour votre application dans iTunes Connect
- Allez sur itunesconnect.apple.com et connectez-vous avec votre identifiant Apple. Vous obtenez un identifiant Apple lorsque vous rejoignez un programme Développeur iOS.
- Une fois connecté, sélectionnez Manage Your Application.
- Dans la page de gestion de l'application, sélectionnez le bouton Add New App.
- Dans la page de création d'application, sélectionnez iOS.
- Suivez les instructions de l'expert, puis renseignez les pages avec les données requises.
Pour de plus amples informations, voir la documentation Apple.
Configurer une entrée pour votre application dans iTunes Connect pour une nouvelle version
- Allez sur itunesconnect.apple.com et connectez-vous avec votre identifiant Apple. Vous obtenez un identifiant Apple lorsque vous rejoignez un programme Développeur iOS.
- Une fois connecté, sélectionnez Manage Your Application.
- Dans la page de gestion de l'application, sélectionnez votre application. Seules les applications consultées récemment sont listées, vous devrez peut-être utiliser la fonction de recherche.
- Sur la page de l'application, cliquez sur le bouton Add Version.
- Remplissez la page New Version avec les données requises et cliquez sur Save Changes.
- Revenez à la page de votre application, cliquez sur View Details sous New Version et cliquez sur Ready to Upload Binary.
Pour plus d'informations, voir la documentation Apple.
Préparer votre application pour le déploiement
Avant de générer un fichier archive d'application pour votre application, vous devez vérifier ses paramètres, comme sa version ou l'ID d'application, et les mettre à jour si nécessaire. Voir Déploiement de votre application iOS finale.
Générer un fichier archive d'application pour votre application
Pour générer un fichier archive d'application pour votre application, suivez les étapes ci-dessous :
- Exécutez Platform Assistant sur le Mac.
- Sur RAD Studio, sur le Gestionnaire de projets :
- Développez le noeud Configurations de construction et double-cliquez sur la configuration Release ou sur toute autre configuration agnostique à la plate-forme que vous voulez utiliser pour construire votre package d'application signé.
- Développez le noeud Plates-formes cible et double-cliquez sur la plate-forme cible Périphérique iOS pour la sélectionner. La plate-forme cible sélectionnée s'affiche en gras.
- Développez le noeud Périphérique iOS, au sein de celui-ci développez le noeud Configuration, puis double-cliquez sur le noeud de configuration de plate-forme Magasin d'applications pour sélectionner cette configuration de plate-forme. La configuration de plate-forme sélectionnée s'affiche en gras.
- Sélectionnez Projet > Déploiement, puis cliquez sur le bouton Déployer
 pour déployer votre application.
pour déployer votre application.
RAD Studio construit votre application en utilisant le SDK que vous avez précédemment ajouté à l'EDI, se connecte à votre Mac en utilisant le profil de connexion que vous avez configuré pour la plate-forme Périphérique iOS, et Platform Assistant, qui est exécuté sur le Mac, prépare votre application pour la soumission à l'App Store.
- Remarque : La première fois que vous utilisez un compte utilisateur sur votre Mac pour exécuter une application sur un périphérique iOS, votre Mac vous invite à autoriser RAD Studio à signer des applications en utilisant votre clé privée. Vous devez accepter pour que RAD Studio puisse déployer votre application.
Votre application, générée sur le Mac, est ensuite copiée dans votre système de développement. Vous pouvez trouver votre fichier d'application final (.ipa) dans le dossier de votre projet : <Dossier de votre projet>\iOSDevice\<Nom de la configuration sélectionnée>\<Nom du projet>.ipa. Par exemple : C:\Users\<utilisateur>\Documents\Studio\Projects\ProjectFolder\iOSDevice\Debug\ProjectName.ipa.
Charger votre application dans l'App Store
Après avoir créé une entrée pour votre application dans iTunes Connect, vous pouvez charger votre fichier archive d'application :
- Sur le Mac, exécutez l'application Application Loader.
- Dans Application Loader, sélectionnez Deliver App.
- Dans la zone de liste déroulante, sélectionnez l'entrée d'application que vous avez précédemment créée dans iTunes Connect.
- Cliquez sur le bouton Choose, et naviguez jusqu'à votre fichier archive d'application (
.ipa).- Conseil : Il est inutile de déplacer le fichier archive d'application de votre PC de développement vers votre Mac. Vous trouverez une copie originale du fichier archive d'application sur le Mac, dans le répertoire de travail.
- Cliquez sur Send.
A ce stade, votre application est soumise au processus de test suivant :
- Application Loader démarre un premier tour de tests automatisés sur votre application. Si votre application réussit ce premier tour de tests, Application Loader envoie votre fichier archive d'application à Apple.
- A la réception du fichier, Apple lance de son côté un autre tour de tests automatisés sur votre application. Si votre application réussit ce second tour de tests, Apple la place dans une file d'attente pour procéder à un test manuel.
- Puis, Apple teste votre application manuellement.
Chaque fois que votre application réussit ou échoue à l'un de ces tests, vous recevez une notification par email.
Si votre application échoue à l'un des tests, sa soumission à l'App Store est annulée. Vous devez corriger l'erreur signalée et répéter les étapes de cette page, à partir de la génération du fichier archive d'application. Par exemple, si Apple vous informe que vos entrées d'ID de bundle ne correspondent pas, vérifiez que vous avez configuré dans Projet > Options > Informations de version une valeur pour la clé CFBundleIdentifier qui correspond à l'ID d'application que vous avez créé pour votre application.
Si votre application réussit tous les tests, elle est publiée dans l'App Store, ou planifiée pour être publiée ultérieurement si vous avez spécifié cette option lorsque vous avez configuré l'entrée pour votre application dans iTunes Connect.