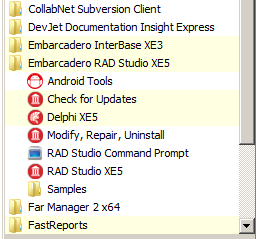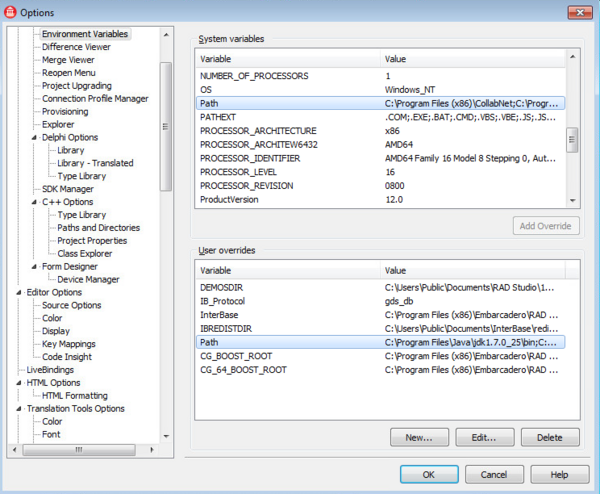Installation des outils de développement Android
Remonter à Développement d'applications mobiles Android
- Important : Vous n'avez pas besoin d'installer les outils Android vous-même.
- L'installateur de RAD Studio installe les versions recommandées et testées en cours des outils de développement Android lors de l'installation du produit RAD Studio.
- Les outils de développement Android sont accessibles de façon pratique avec Démarrer > Tous les programmes > Embarcadero RAD Studio > Outils Android, comme illustré ci-dessous :
-
- L'élément de menu Outils Android ouvre le Gestionnaire de SDK Android, à partir duquel vous pouvez démarrer le Gestionnaire de périphériques virtuels Android.
- L'installateur vous permet de ne pas installer le SDK et le NDK Android. Si vous choisissez de ne pas installer dans l'installateur, vous pouvez :
- Utiliser un SDK ou NDK Android déjà installé.
- Installer les outils de développement Android vous-même, en suivant les étapes de cette rubrique.
- Soyez conscient que vous devez utiliser les versions recommandées des outils de développement Android ; les autres versions peuvent introduire des changements susceptibles de ne pas être supportés par RAD Studio.
- Remarque : Le JDK est installé si vous ne disposez pas de la version recommandée de Java (1.6 ou 1.7), que vous ayez ou pas installé les outils de développement Android lors de l'installation du produit.
La présence des outils de développement Android sur votre système de développement est nécessaire pour le développement d'applications Android avec RAD Studio. Pour construire des applications mobiles pour la plate-forme cible Android, vous devez aussi ajouter un SDK Android au Gestionnaire de SDK de RAD Studio.
Voici les emplacements installés par défaut des outils de développement Android, tels qu'ils sont installés par l'installateur de RAD Studio :
- Java Development Kit (JDK) :
C:\Program Files\Java\jdk1.7.0_25 - Android Software Development Kit (SDK) :
C:\Utilisateurs\Public\Documents publics\RAD Studio\12.0\PlatformSDKs\adt-bundle-windows-x86-20130522\sdk - Android Native Development Kit (NDK) :
C:\Utilisateurs\Public\Documents publics\RAD Studio\12.0\PlatformSDKs\android-ndk-r8e
Installation des JDK/SDK/NDK
- Installez le JDK (kit de développement Java) :
- Sur le PC, téléchargez et exécutez l'installateur JDK disponible ici :
- Installez le SDK Android (kit de développement logiciel) :
- Dans votre navigateur sur le PC, ouvrez la page de téléchargement du SDK Android et cliquez sur Download the SDK Tools ADT Bundle for Windows.
- Sur la page Get the Android SDK, vous pouvez sélectionner 32 bits ou 64 bits, selon votre plate-forme Windows.
- Ce téléchargement inclut les outils du SDK et l'EDI de Eclipse.
- Dès que le téléchargement est terminé, vous pouvez supprimer en toute sécurité le dossier SDK\adt-bundle-windows-x86_64-20130522\eclipse, sauf si vous voulez utiliser l'EDI de Eclipse.
- A partir de votre répertoire <SDK>, exécutez SDK Manager.exe.
- Conseils : Si le Gestionnaire de SDK Android ne démarre pas, essayez ces suggestions :
- Cliquez avec le bouton droit sur SDK Manager.exe et choisissez Exécuter en tant qu'administrateur.
- Exécutez android.bat depuis le répertoire \tools de votre répertoire <SDK>.
- Conseils : Si le Gestionnaire de SDK Android ne démarre pas, essayez ces suggestions :
- Dans l'arborescence du Gestionnaire de SDK Android, cochez (activez) les noeuds suivants :
- Noeud Tools
- Le noeud SDK Platform à l'intérieur du noeud Android <version> (API <niveau>), où <niveau> doit être une valeur supérieure ou égale à 9 (par exemple, "18").
- Remarque :RAD Studiosupporte Android 2.3 et les versions ultérieures indépendamment de la plate-forme SDK téléchargée. Les plates-formes Android SDK sont à compatibilité descendante.
- Cliquez sur Install <n> packages, cliquez sur Accept License pour accepter les licences nécessaires, puis cliquez sur Install pour installer le logiciel requis.
- Vous pouvez fermer le Gestionnaire de SDK Android quand l'installation est terminée.
- Dans votre navigateur sur le PC, ouvrez la page de téléchargement du SDK Android et cliquez sur Download the SDK Tools ADT Bundle for Windows.
- Installez le NDK Android (kit de développement natif) :
- Sur le PC, téléchargez et dézippez the NDK correspondant à votre version de Windows (32 bits ou 64 bits), disponible ici :
Après l'installation de ces outils, vous devez ajouter un SDK Android à RAD Studio, comme décrit à la section suivante, puis commencez alors la construction d'applications mobiles pour la plate-forme Android.
Gestion du problème relatif au Gestionnaire de SDK Android sur Windows 8
Sur Windows 8, il est possible que des erreurs se produisent quand vous démarrez le Gestionnaire de SDK Android. En cas d'erreur, vous ne pourrez probablement pas télécharger d'autres SDK.
La solution consiste à modifier le fichier android.bat, puis la ligne qui lance le Gestionnaire de SDK Android. Ajoutez -Djava.net.preferIPv4Stack=true à l'appel à Java, comme suit :
call %java_exe% -Djava.net.preferIPv4Stack=true %REMOTE_DEBUG% -Dcom.android.sdkmanager.toolsdir="%tools_dir%" -Dcom.android.sdkmanager.workdir=%work_dir% -classpath "%jar_path%;%swt_path%\swt.jar" com.android.sdkmanager.Main %*
Ce problème semble être lié à l'utilisation de Internet Protocol V6 par Windows 8.
Configuration de RAD Studio pour travailler avec votre SDK installé
Vous pouvez utiliser des versions spécifiques du SDK Android simplement en pointant le Gestionnaire de SDK de RAD Studio sur votre emplacement <SDK> installé.
- Ouvrez l'expert Créer un nouveau SDK Android en utilisant Outils > Options ou le Gestionnaire de projets :
- Choisissez Outils > Options > Options d'environnement > Gestionnaire de SDK | Ajouter | Ajouter nouveau.
- Dans le Gestionnaire de projets :
- Cliquez avec le bouton droit sur la plate-forme cible Android et sélectionnez Propriétés dans le menu contextuel.
- Dans le champ SDK de la boîte de dialogue Propriétés de la plate-forme, cliquez sur Ajouter nouveau dans la liste déroulante.
- Sur le dialogue Ajouter un nouveau SDK, cliquez sur Ajouter nouveau dans la liste déroulante.
- Dans les champs Chemin de base du SDK Android et Chemin de base du NDK Android, naviguez et sélectionnez vos emplacements <SDK> et <NDK>, respectivement.
- L'expert Créer un nouveau SDK Android remplit maintenant le reste des champs ici et sur la page Emplacements des outils Android. Patientez un moment jusqu'à ce que ce processus se termine.
- Pour les champs qui ne sont pas remplis automatiquement ou sont marqués par
 , cliquez sur le champ d'entrée et naviguez jusqu'à l'emplacement installé de cette bibliothèque sur votre système.
, cliquez sur le champ d'entrée et naviguez jusqu'à l'emplacement installé de cette bibliothèque sur votre système.
Ajout de Java en tant que redéfinition d'utilisateur à votre chemin système
Si vous avez installé vous-même le JDK, il est possible que Java ne se trouve pas dans votre chemin système. Par exemple, si Java n'est pas dans votre chemin système, vous devez utiliser android.bat pour démarrer le Gestionnaire de SDK Android (au lieu de SDK Manager.exe). Si vous voulez que le développement Android soit optimisé, vous devez ajouter Java à la variable d'environnement de votre chemin système.
- Choisissez Outils > Options > Options d'environnement > Variables d'environnement.
- Dans le volet Variables système, double-cliquez sur l'élément chemin.
- Dans la boîte de dialogue Redéfinir la variable système, cliquez sur le bouton Début de votre clavier pour amener la focalisation au début du chemin.
- Ajoutez le chemin Java au début de votre chemin système (il doit précéder toutes les références à System32).
- Par exemple, le chemin installé par défaut de java.exe dans RAD Studio est :
-
C:\Program Files\Java\jdk1.7.0_25\bin - Notez que vous devez seulement ajouter une redéfinition si votre installation de Java est différente.
-
- Terminez votre entrée de chemin par un point-virgule (;) :
-
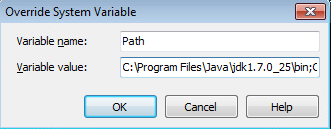
- Par exemple, le chemin installé par défaut de java.exe dans RAD Studio est :
- Cliquez sur OK sur la boîte de dialogue Redéfinir, puis sur Oui sur la boîte de dialogue Confirmer qui suit.
- Vérifiez que vous voyez le chemin Java au début du champ Chemin dans le volet Redéfinitions utilisateur :
-
- Cliquez sur OK pour fermer la boîte de dialogue Options des outils.