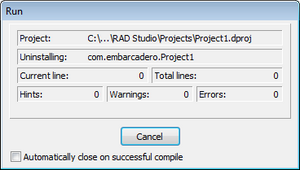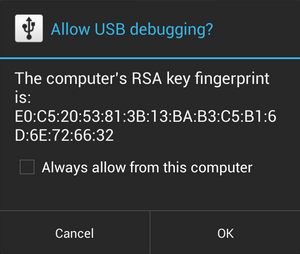Exécution de votre application Android sur un périphérique Android
Remonter à Développement d'applications mobiles Android
Après la préparation de votre système de développement pour le développement Android, l'activation du débogage USB dans votre périphérique Android et la configuration de votre système pour détecter votre périphérique Android, vous pouvez exécuter une application mobile FireMonkey sur un périphérique Android connecté.
- Connectez votre périphérique Android à votre système de développement en utilisant le câble USB de votre périphérique.
- Votre périphérique Android devrait être listé sous Appareils mobiles dans le Gestionnaire de périphériques (disponible dans le Panneau de configuration).
- Pour de plus amples informations, voir Configuration de votre système pour détecter votre périphérique Android .
- Dans RAD Studio, sélectionnez Fichier > Nouveau > Application mobile FireMonkey - Delphi.
- Dans le Gestionnaire de projets, activez (double-cliquez sur) la plate-forme cible Android.
- Activez le SDK Android pour votre périphérique :
- Dans le Gestionnaire de projets, cliquez avec le bouton droit sur le noeud Android et sélectionnez Propriétés.
- Dans Propriétés de la plate-forme, cliquez sur la flèche vers le bas dans le champ SDK (Software Development Kit) et sélectionnez l'une des options suivantes :
- Votre version SDK Android installée, si elle est affichée
- Ajouter nouveau
- Dans la boîte de dialogue Ajouter un nouveau SDK, cliquez sur la flèche vers le bas dans le champ Sélectionner une version SDK et sélectionnez votre SDK Android installé.
- Complétez les champs de l'expert Créer un nouveau SDK Android. La plupart des champs sont complétés automatiquement par l'expert.
- Activez votre périphérique Android en tant que plate-forme cible : Dans la plate-forme cible Android du Gestionnaire de projets, ouvrez le noeud Cible et double-cliquez sur votre périphérique Android.
- Quand votre périphérique Android est correctement installé, le numéro de version du SDK apparaît après le nom de la cible Android ; par exemple, Android - Android SDK 22.0.1.
- Conseils : Si votre périphérique n'est pas présenté, essayez ces étapes :
- Dans l'EDI, cliquez avec le bouton droit sur le noeud Cible et sélectionnez Actualiser.
- Dans le Panneau de configuration, ouvrez le Gestionnaire de périphériques :
- Vérifiez que votre périphérique Android est listé, typiquement sous Appareils mobiles.
- Si votre périphérique n'est pas listé, cliquez avec le bouton droit sur un noeud et sélectionnez Rechercher les modifications sur le matériel.
- Si nécessaire, utilisez le Gestionnaire de SDK Android pour désinstaller puis réinstaller le pilote pour votre périphérique Android. Sélectionnez Démarrer | Tous les programmes | Embarcadero RAD Studio | Android Tools.
- L'image suivante montre un noeud cible Android rempli, affichant le périphérique Nexus 10, un émulateur en cours d'exécution et plusieurs émulateurs qui ne s'exécutent pas :
-
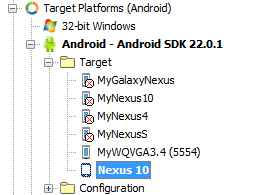
- Exécutez votre application :
- Exécutez avec débogage (Exécuter > Exécuter ou
F9) - Exécuter sans débogage (Exécuter > Exécuter sans débogage ou
Maj+Ctrl+F9).
- Exécutez avec débogage (Exécuter > Exécuter ou
RAD Studio construit votre application pour Android et l'exécute sur le périphérique Android sélectionné. Si l'écran de votre périphérique Android est verrouillé, déverrouillez-le pour accéder à votre application.
Dépannage
Blocage au niveau de la désinstallation sur la boîte de dialogue Exécuter
Il est possible que vous deviez activer le débogage USB spécifiquement pour votre ordinateur si vous exécutez Android 4.2.2 ou supérieur et que vous cliquez sur Exécuter ou Exécuter sans débogage, mais RAD Studio ne va pas au-delà de l'écran suivant :
De plus, il est possible que vous deviez activer le paramètre de débogage USB général dans votre périphérique. Si c'est le cas, votre périphérique doit afficher une boîte de dialogue vous demandant d'autoriser le débogage USB :
Cliquez sur OK pour autoriser le débogage USB.
Si vous cliquez accidentellement sur Cancel, déconnectez votre périphérique de votre PC et reconnectez-le de façon à faire réapparaître la boîte de dialogue sur votre périphérique.