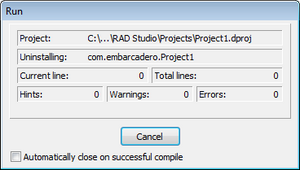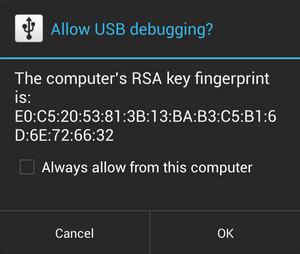Android デバイスでの Android アプリケーションの実行
開発用システムを Android 開発向けに準備し、Android デバイスで USB デバッグを有効にし、Android デバイスを検出するようにシステムを構成したら、接続された Android デバイス上で FireMonkey モバイル アプリケーションを実行することができます。
- デバイスの USB ケーブルを使って Android デバイスを開発用システムに接続します。
- [デバイス マネージャー]([コントロール パネル]から開くことができます)の[ポータブル デバイス]の下に、Android デバイスが表示されるはずです。
- 詳細は、「Android デバイスを検出するようにシステムを構成する」を参照してください。
- RAD Studio で、[ファイル|新規作成|FireMonkey モバイル アプリケーション - Delphi]を選択します。
- [プロジェクト マネージャ]で、[Android]ターゲット プラットフォームを有効化(ダブルクリック)します。
- デバイスの Android SDK を以下の手順で有効化します。
- [プロジェクト マネージャ]で[Android]ノードを右クリックし、[プロパティ...]を選択します。
- [プラットフォーム プロパティ]で[SDK (ソフトウェア開発キット)]フィールドの下向き矢印をクリックし、次のいずれかを選択します。
- インストール済みの Android SDK バージョン(表示されている場合)
- [新規追加...]
- [新規 SDK の追加]ダイアログ ボックスで、[SDK バージョンの選択]フィールドの下向き矢印をクリックし、インストール済みの Android SDK を選択します。
- [Android SDK の新規作成]ウィザードのフィールドをすべて入力します。ほとんどのフィールドは、ウィザードによって自動的に表示されます。
- Android デバイスを有効なターゲット プラットフォームにします。 [プロジェクト マネージャ]の[Android]ターゲット プラットフォームで、[ターゲット]ノードを開き、Android デバイスをダブルクリックします。
- Android デバイスが正常に接続されていると、ターゲット名[Android]の後に SDK バージョン番号が Android - Android SDK 22.0.1 のように表示されます。
- ヒント: デバイスが表示されない場合には、以下の手順を試してください。
- IDE で[ターゲット]ノードを右クリックし、[更新]を選択します。
- [コントロール パネル]で[デバイス マネージャー]を開き、以下を行います。
- Android デバイスが表示されていることを確認します。通常は[ポータブル デバイス]以下にあります。
- デバイスが表示されていない場合には、任意のノードを右クリックし、[ハードウェア変更のスキャン]を選択します。
- 必要であれば[Android SDK Manager]を使って Android デバイスのデバイス ドライバをアンインストールし、それから再インストールします。[スタート|すべてのプログラム|Embarcadero RAD Studio <バージョン>|Android ツール]を選択します。
- 次の画像の[Android]の[ターゲット]ノードには、Nexus 10 デバイスと、動作している 1 つのエミュレータ、動作していないいくつかのエミュレータが表示されています。
-
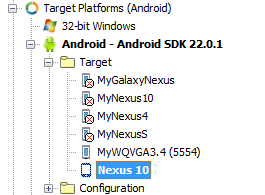
- 以下の方法でアプリケーションを実行します。
- デバッガを使って実行([実行|実行]または
F9) - デバッガを使わずに実行([実行|デバッガを使わずに実行] または
Shift+Ctrl+F9)
- デバッガを使って実行([実行|実行]または
RAD Studio によって Android 用アプリケーションがビルドされ、選択した Android デバイス上で実行されます。Android デバイス画面がロックされている場合には、ロックを解除してアプリケーションにアクセスしてください。
トラブルシューティング
[実行]ダイアログ ボックスの "アンインストール中" で停止する
Android 4.2.2 以降を動作させていて、[実行]または[デバッガを使わずに実行]をクリックしたときに、RAD Studio が以下の画面から進まなくなった場合には、お使いのそのコンピュータについて USB デバッグを有効にする必要があるかもしれません。
また、デバイスで一般的な USB デバッグ設定を有効にする必要もあるかもしれません。その場合には、USB デバッグを許可するかを尋ねるダイアログ ボックスがデバイスに表示されます。
[OK]をクリックして USB デバッグを許可します。
誤って[キャンセル]をクリックしてしまった場合は、デバイスを PC から接続解除して接続し直すと、デバイスにそのダイアログ ボックスが再び表示されます。