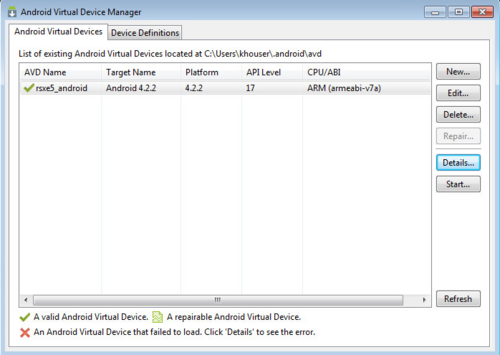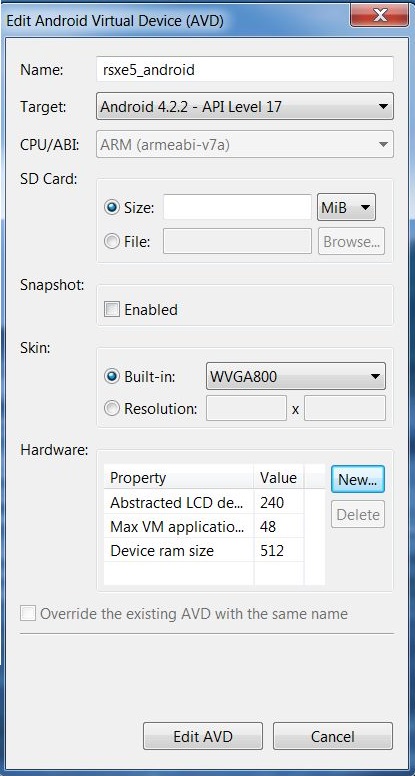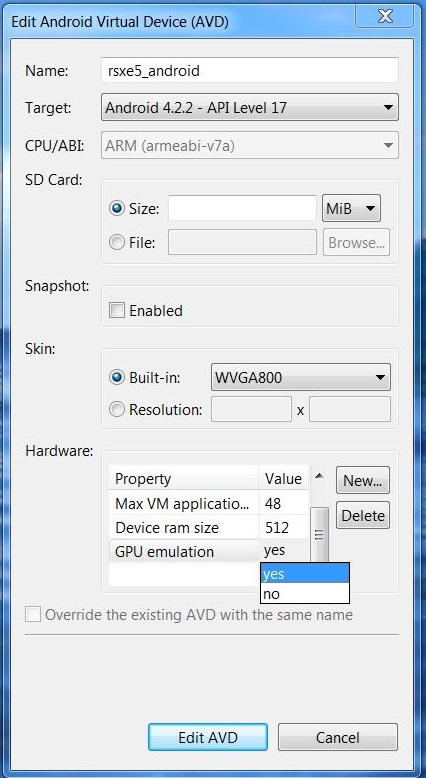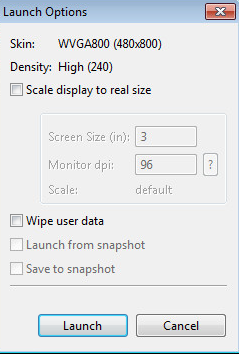Android エミュレータでの Android アプリケーションの実行
RAD Studio ではデフォルトの Android エミュレータを用意しています。このエミュレータは rsxe5_android.exe という名前で、C:\Users\<ユーザー名>\.android\avd\ ディレクトリ内にあります。デフォルトの rsxe5_android エミュレータを使用してもかまいませんし、Android エミュレータを自分で作成することも可能です。
時間を節約するために、アプリケーションを Android エミュレータ上で実行する前に、Android エミュレータを開いておきます。
デフォルトのエミュレータに GPU エミュレーションを追加する
デフォルトのエミュレータ(rsxe5_android)では、[ホスト GPU を使用する]プロパティがデフォルトで設定されていません。GPU エミュレーションを有効にすると、エミュレータの実行速度が向上する可能性があります。手順は以下のとおりです。
- [Android 仮想デバイス・マネージャー]を開きます。
- [スタート|すべてのプログラム|Embarcadero RAD Studio <バージョン>|Android ツール]を選択します。
- [SDK Manager]で[Tools]メニューをクリックし、[Manage AVDs...]を選択します。
- rsxe5_android エミュレータを選択し、[編集...]ボタンをクリックします。
- メモ: rsxe5_android エミュレータが存在しない場合、独自に Android エミュレータを作成することができます。「Android エミュレータの作成」を参照してください。
- [Android 仮想デバイスの編集 (AVD)]ダイアログ ボックスで、[ハードウェア]フィールドの[新規...]をクリックします。
-
- [GPU emulation]プロパティを追加し、その値を[yes]に設定します。
-
- [AVD の編集]をクリックして、変更内容を保存します。
Android エミュレータを起動する
- [Android 仮想デバイス マネージャー]を起動します。
- [スタート|すべてのプログラム|Embarcadero RAD Studio <バージョン>|Android ツール]を選択します。
- [SDK Manager]で[Tools]メニューをクリックし、[Manage AVDs...]を選択します。
- [Android 仮想デバイス マネージャー]で、使用する Android エミュレータをリストから選択し、[開始...]をクリックします。
- [起動オプション]ダイアログ ボックスで[起動]をクリックします。
-
- メモ: rsxe5_android エミュレータが存在しない場合、独自に Android エミュレータを作成することができます。「Android エミュレータの作成」を参照してください。
アプリケーションを Android エミュレータ上で実行する
- RAD Studio で Android アプリケーションを開きます。
- [プロジェクト マネージャ]で、エミュレータを有効なターゲット プラットフォームにします。
- 必要であれば、[ターゲット プラットフォーム]ノードを展開し、[Android]ターゲット プラットフォームをダブルクリックします (アクティブにしたターゲット プラットフォームは太字で表示されます)。
- [プロジェクト マネージャ]の[Android]ノードを展開します。
- 子の[ターゲット]ノードを展開します。
- ターゲットの Android エミュレータをダブルクリックしてアクティブにします (アクティブにしたエミュレータは太字で表示されます)。
- メモ: エミュレータが表示されない場合には、[ターゲット]ノードを右クリックして[更新]を選択します。それでもエミュレータが表示されない場合には、「[ターゲット]ノードの使い方」を参照してください。
- 次の画像では、デフォルトの rsxe5_android エミュレータが動作していて、[プロジェクト マネージャ]でターゲット プラットフォームの設定がアクティブになっていることがわかります。
-
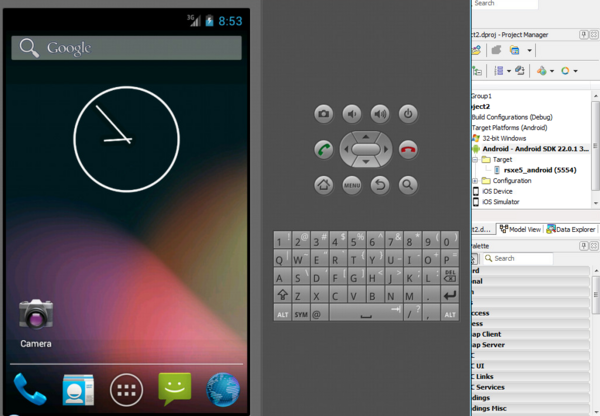
- FireMonkey モバイル フォーム デザイナのデバイス選択用ドロップダウン リストで、使用しているエミュレータに合わせたデバイスを選択します。以下に例を示します。
- デフォルトの rsxe5_android エミュレータと組み込みのスキンを使用している場合には、[10.1" WXGA Android タブレット (800dp x 1280dp)]を選択します。
- エミュレータで WQVGA400 デバイスを使用している場合には、[3.3" WQVGA Android スマートフォン (240dp x 400dp)]を選択します。
- 以下の方法でアプリケーションを実行します。
- デバッガを使って実行([実行|実行]または
F9) - デバッガを使わずに実行([実行|デバッガを使わずに実行]または
Shift+Ctrl+F9)
- デバッガを使って実行([実行|実行]または
- コンパイルおよび配置に関するメッセージが IDE に表示されます。
- エミュレータが動作していない場合には、IDE に "選択されたエミュレータが動作していません。起動しますか?" と表示されます。[はい]をクリックします。"エミュレータを起動しています" というメッセージが表示されます。
- エミュレータ画面を開いてアプリケーションが現れるのを待ちます。
- 次の画像は、カスタムの Nexus 4 エミュレータで単純な Hello World! アプリケーションが動作しているところです。
-
RAD Studio によって Android 向けアプリケーションがビルドされ、選択した Android エミュレータ上で実行されます。アクティブな Android エミュレータが実行中でない場合、RAD Studio はダイアログ ボックスを表示して、ユーザーに Android エミュレータを起動するかどうかを尋ねます。Android エミュレータ画面がロックされている場合には、ロックを解除してアプリケーションにアクセスしてください。
Android エミュレータでは、非 ARM システム上で ARM プラットフォームをエミュレートするため、本物のデバイスよりもパフォーマンスがかなり低くなります。パフォーマンスが原因で Android エミュレータと RAD Studio を並べて使用できない場合には、「Android アプリケーションをリモートで実行およびデバッグする」を参照してください。また当然ながら、エミュレータには本物のデバイスが提供している機能の一部がありませんが、位置情報機能などの一部の機能をエミュレートすることができます。