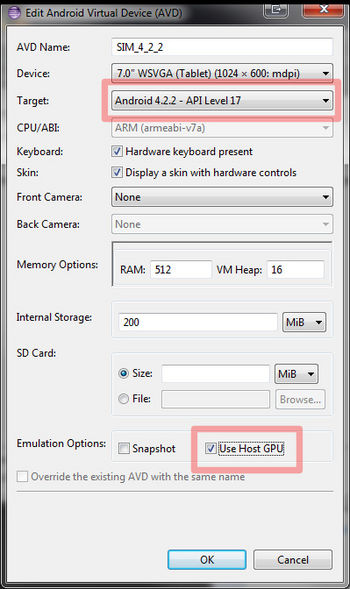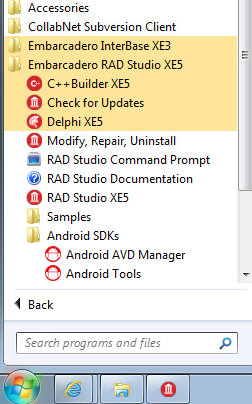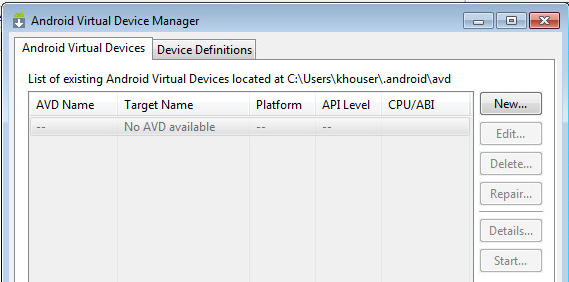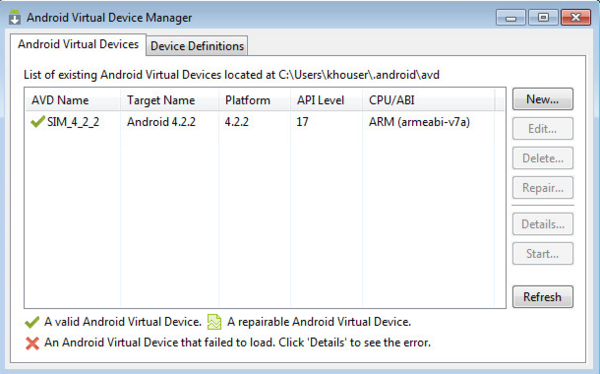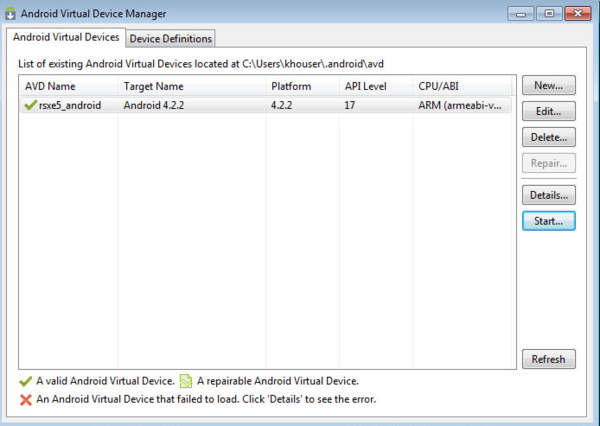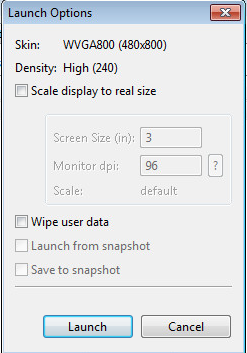Erstellen eines Android-Emulators
Nach oben zu Mobile Android-Anwendungsentwicklung
Ein Android-Emulator ist ein AVD (Android Virtual Device), das ein bestimmtes Android-Gerät darstellt. Sie können einen Android-Emulator als Zielplattform zum Ausführen und Testen Ihrer Android-Anwendungen auf dem PC verwenden.
 Achtung: Emulatoren sind sehr langsam und unterstützen nicht die selben Funktionen wie echten Geräten.
Achtung: Emulatoren sind sehr langsam und unterstützen nicht die selben Funktionen wie echten Geräten.
Es wird nicht empfohlen, dass Sie einen Android-Emulator zu verwenden versuchen.- Wenn Sie ein Android-Gerät haben, verwenden Sie stattdessen Ihr Android-Gerät.
- Sie können auch Mobile Vorschau für das erste Debuggen einer Android-App verwenden.
Mindestanforderungen für einen Android-Emulator
Verwenden Sie mindestens Folgendes, um einen Android-Emulator (von Google als Teil des Android-SDK zur Verfügung gestellt) zu erzeugen:
- Intel Core i5-CPU
- 4 GB Arbeitsspeicher
- GPU-Emulation muss in der Hardware-Liste des Emulatorabbildes aufgeführt sein, siehe die Erklärung unter Ausführen von Android-Anwendungen auf einem Android-Emulator.
Die Verwendung eines Android-Emulators auf einer virtuellen Maschine (VM) wird nicht empfohlen, weil die GPU-Unterstützung für den Emulator im Allgemeinen nicht auf VMs verfügbar ist. Wenn Sie allerdings Delphi auf einer VM auf einem Mac OS X-Computer ausführen, könnten Sie die Verwendung eines Remote-Emulators auf dem Mac in Betracht ziehen, da der Emulator nicht auf VMs arbeitet. Weitere Informationen finden Sie unter http://delphi.org/2013/09/debugging-against-a-remote-android-emulator/.
RAD Studio unterstützt den Emulator für Android-Versionen 4.x.
Emulatoren für die 2.x-Version (Gingerbread) werden nicht unterstützt, weil Emulatoren für Android-Versionen 2.x für eine ARMv6-CPU ausgelegt sind, die von Delphi nicht unterstützt wird.
Android-Emulatoren benötigen eine eigene GPU
Android-Emulatoren sind in hohem Maße hardwareabhängig: von der Hardware, die emuliert wird, sowie von der Hardware, auf der der Emulator ausgeführt wird.
Aus diesem Grund sollten Sie überprüfen, ob eine passende Grafikkarte auf Ihrem Entwicklungssystem vorhanden ist.
- Öffnen Sie Systemsteuerung\Darstellung und Anpassung\Anzeige\Bildschirmauflösung.
- Klicken Sie auf Erweiterte Einstellungen.
- Sehen Sie sich die angezeigten Eigenschaften Ihrer Grafikkarte an.
- Wenn keine passende GPU vorhanden ist, lohnt es sich wahrscheinlich nicht, Zeit in die Erstellung eines Android-Emulators und den Versuch, diesen auszuführen, zu investieren. Verwenden Sie ein anderes Entwicklungssystem, das über eine passende GPU verfügt.
- Intel-GPUs werden nicht empfohlen.
- Wenn beim Versuch, einen Android-Emulator auszuführen, eine Fehlermeldung bezüglich OpenGL ES angezeigt wird, bedeutet dies, dass Ihre GPU wahrscheinlich nicht geeignet ist.
Das Erstellen eines Android-Emulators ist optional
Wenn Sie einen eigenen Android-Emulator erstellen möchten, ziehen Sie in Betracht, einen Emulator für jedes Android-Gerät vorzusehen, das Sie unterstützen möchten. Beachten Sie aber, dass Android-Emulatoren häufig so langsam ausgeführt werden, dass sie oftmals als unbrauchbar eingestuft werden.
RAD Studio unterstützt die folgenden Ziele:
- Android-Emulatoren mit der Version 4.0 oder neuer
- Android-Geräte mit der ARM-Version 7 oder neuer
Ein Android-Emulator kann nicht auf einer virtuellen Maschine (VM) ausgeführt werden. Obwohl der Emulator vermutlich in der VM ausgeführt würde, kann auf dem Emulator keine Anwendung laufen.
- Hinweis: Es bekanntes Ausführungsproblem ist, dass Android-Emulatoren extrem langsam sind.
Installieren eines Android-Systemabbilds (erforderlich)
Bevor Sie einen Android-Emulator installieren, müssen Sie ein Android-Systemabbild installieren, das von den Emulatoren verwendet werden kann.
- Hinweis: Wenn Sie das Android SDK und NDK bei der Installation von RAD Studio installiert haben, sollte ein gültiges Android-Systemabbild (z. B. Android 4.2.2 API 17) bereits als Installiert im Android SDK Manager angezeigt werden. In diesem Fall müssen Sie kein weiteres Android-Systemabbild installieren.
Führen Sie die folgende Schritte aus:
- Starten Sie den Android Virtual Device Manager (wählen Sie Start > Alle Programme > Embarcadero RAD Studio XE6 > Android SDKs > Android AVD Manager).
- Suchen Sie in der Paketstruktur im ersten Android-Knoten in der Liste den Knoten ARM EABI v7a System Image, und aktivieren Sie das entsprechende Kontrollkästchen.
- Zum Beispiel: Android 4.2.2 (API 17) oder Android 4.3 (API 18)
-
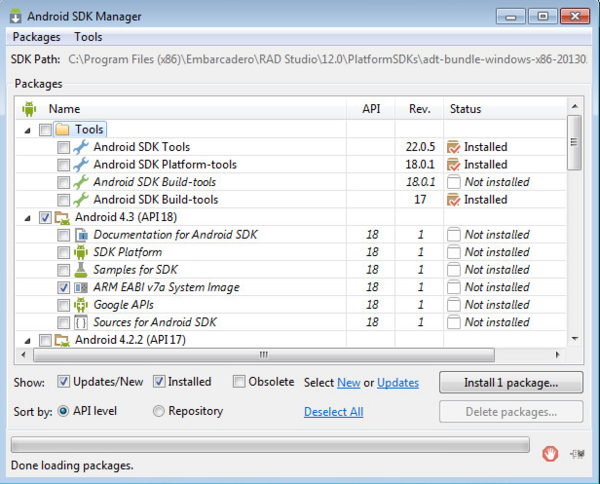
- Klicken Sie auf Install 1 package. (Deaktivieren Sie alle Kontrollkästchen, die automatisch aktiviert worden sind.)
- Klicken Sie auf der Seite Choose Packages to Install auf Accept License, und klicken Sie dann auf Install, um das Systemabbild zu installieren.
Erstellen eines Android-Emulators mit dem Android Virtual Device Manager
Um einen Android-Emulator auf Ihrem System zu erstellen, führen Sie die folgenden Schritte aus:
- Starten Sie den Android SDK Manager ((wählen Sie Start > Alle Programme > Embarcadero RAD Studio XE6 > Android SDKs > Android AVD Manager).
-
- Klicken Sie im Android Virtual Device Manager auf die Schaltfläche New, um ein neues virtuelles Gerät zu erstellen.
-
- Wählen Sie im Dialogfeld Create new Android Virtual Device (AVD) das zu emulierende Android-Gerät aus, und geben Sie Details zur Beschreibung des Android-Geräts ein, das Sie emulieren möchten. Um eine mobile FireMonkey-Anwendung ausführen zu können, muss der Android-Emulator die folgenden Voraussetzungen erfüllen:
- Wählen Sie unter Target ein Android SDK mit einem API-Level von 17 oder höher aus. Die Dropdown-Liste enthält die Versionen des Android SDK, die auf Ihrem System installiert sind.
- Aktivieren Sie unter Emulation Options die Option Use Host GPU.
- Wählen Sie in Device das zu emulierende Android-Gerät aus.
- Tipp: Die Emulation von älteren Android-Geräten wie Nexus S ist möglicherweise schneller als die Emulation neuerer Geräte wie Nexus 10.
- Klicken Sie zweimal auf OK, um den neuen Android-Emulator zu erstellen.
- Der neue Emulator wird jetzt im Android Virtual Device Manager angezeigt.
-
In RAD Studio werden Ihre Android-Emulatoren in der Projektverwaltung im Knoten Ziel der Zielplattform Android aufgelistet. Siehe Verwenden des Zielknotens.
- Hinweis: Hier sind als Referenz die Standardinstallationsverzeichnisse der Android-Entwicklungstools aufgeführt, die vom Installationsprogramm von RAD Studio installiert werden:
- Wenn Sie den Android SDK Manager direkt starten müssen, finden Sie ihn an diesem Speicherort:
-
C:\Users\Public\Documents\Embarcadero\Studio\14.0\PlatformSDKs\adt-bundle-windows-x86-20131030
- Wenn die SDK Manager.exe nicht startet, verwenden Sie die Datei Android.bat, die sich hier befindet:
-
C:\Users\Public\Documents\Embarcadero\Studio\14.0\PlatformSDKs\adt-bundle-windows-x86-20131030\sdk
Erstellen eines Android-Emulators über die Befehlszeile
Sie können im Befehlsfenster einen Android-Emulator erstellen, indem Sie einen Befehl wie den Folgenden eingeben:
echo no | android -s create avd -n my_android -t 1
Für die Skin sollten Sie diese Option hinzufügen:
--skin WXGA800-7in
Weitere Informationen finden Sie in der Android-Dokumentation.
Starten eines Android-Emulators
Wenn der Emulator die aktuelle Zielplattform ist, müssen Sie ihn vor dem Ausführen Ihrer Android-App auf dem Emulator nicht starten. Sie sollten allerdings den Android-Emulator separat, vielleicht vor dem Start von RAD Studio, starten. Emulatoren werden häufig langsam gestartet und ausgeführt. Wenn Sie den Emulator vorab starten, kann Ihre App schneller in den Emulator geladen werden.
Am besten starten Sie einen Android-Emulator mit dem Android Virtual Device Manager, der aus dem Android SDK Manager gestartet werden kann.
So starten Sie einen Android-Emulator, wie z. B. den in RAD Studio installierten Standardemulator:
- Starten Sie den Android Virtual Device Manager (wählen Sie Start > Alle Programme > Embarcadero RAD Studio XE6 > Android SDKs > Android AVD Manager).
- Wählen Sie den Emulator aus, und klicken Sie auf Start.
-
- Klicken Sie dann im Dialogfeld Launch Options auf Launch.
-
- Ihr Emulator sollte jetzt gestartet werden (dies kann fünf bis zehn Minuten dauern):
-
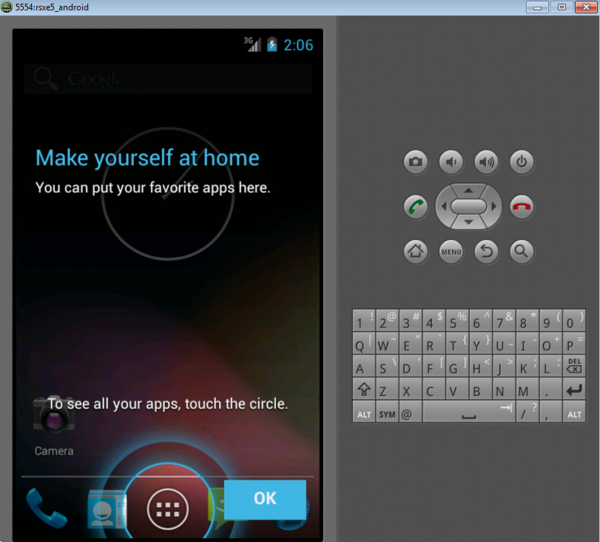
- Ihr Emulator sollte nun in der Projektverwaltung im Knoten Ziel der Android-Zielplattform mit dem zugeordneten Port (z. B. (5554)) angezeigt werden:
-
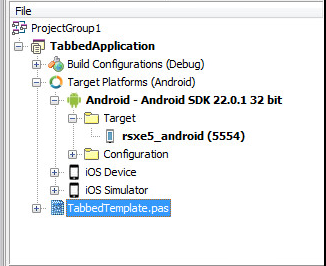
-
- Tipp: Falls in der Projektverwaltung nicht durch das entsprechende Symbol (siehe Screenshot oben) angezeigt wird, dass der Android-Emulator ausgeführt wird, finden Sie Informationen dazu unter Verwenden des Zielknotens.
Ihr nächster Schritt besteht darin, eine Android-App auf dem Emulator auszuführen. Stellen Sie sicher, dass der Name des Emulators in der Projektverwaltung in Fettschrift und die Port-Nummer in Klammern (z. B. (5554)) erscheint. Dadurch wird angezeigt, dass der Emulator ausgeführt wird und die aktuell ausgewählte Zielplattform ist.
Weitere Informationen finden Sie unter http://developer.android.com/tools/devices/managing-avds.html.