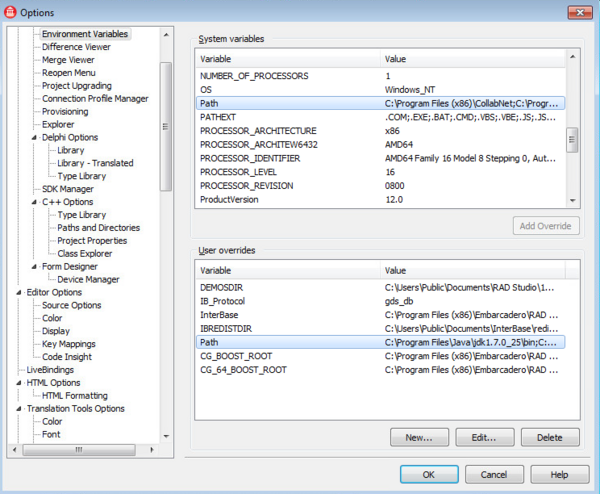Installieren der Android-Entwicklungstools
Nach oben zu Mobile Android-Anwendungsentwicklung
- Wichtig: Sie müssen die Android-Tools nicht selbst installieren.
- Das Installationsprogramm für RAD Studio installiert während der Produktinstallation von RAD Studio die aktuell empfohlenen und getesteten Versionen der Android-Entwicklungstools.
- Auf Android-Entwicklungstools können Sie bequem über Start | Alle Programme | Embarcadero RAD Studio XE6 | Android SDKs, wie in der folgenden Abbildung gezeigt, zugreifen:
-
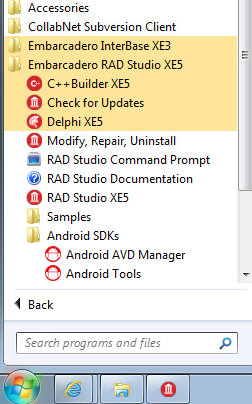
- Mit dem Menüeintrag Android AVD Manager wird ein Befehlfenster geöffnet, das den Android SDK Manager aufruft, der seinerseits den Android Virtual Device Manager startet.
-
- Mit dem Menüeintrag Android Tools wird ein Befehlfenster geöffnet, das Android SDK Manager aufruft.
- Das Installationsprogramm bietet Ihnen auch die Möglichkeit, das SDK und NDK für Android nicht zu installieren. Wenn Sie das Android SDK und NDK nicht über das Installationsprogramm installieren, haben Sie die folgenden zwei Möglichkeiten:
- Verwenden eines früher installierten Android SDK und NDK.
- Eigene Installation der Android-Entwicklungstools anhand der Schritte in diesem Thema.
- Achten Sie darauf, die empfohlenen Versionen der Android-Entwicklungstools zu verwenden; andere Versionen könnten Änderungen enthalten, die von RAD Studio nicht unterstützt werden.
- Hinweis: Das JDK wird installiert, wenn die empfohlenen Versionen von (1.6 oder 1.7) nicht auf Ihrem System vorhanden sind, und zwar unabhängig davon, ob die Android-Entwicklungstools während der Produktinstallation installiert werden.
Sie können nur dann Android-Apps mit RAD Studio entwickeln, wenn die Android-Entwicklungstools auf Ihrem Entwicklungssystem installiert sind. Zum Erstellen von mobilen Apps für die Android-Zielplattform müssen Sie zudem ein Android SDK zum SDK-Manager von RAD Studio hinzufügen.
Dies sind die Standardinstallationsverzeichnisse der Android-Entwicklungstools, die vom Installationsprogramm von RAD Studio installiert werden:
- JDK (Java Development Kit):
C:\Program Files\Java\jdk1.7.0_25 - Android SDK (Software Development Kit):
C:\Users\Public\Documents\Embarcadero\Studio\14.0\PlatformSDKs\adt-bundle-windows-x86-20131030\sdk - Android NDK (Native Development Kit):
C:\Users\Public\Documents\Embarcadero\Studio\14.0\PlatformSDKs\android-ndk-r9c
Installieren von JDK/SDK/NDK
- Installieren des JDK (Java Development Kit):
- Laden Sie das JDK-Installationsprogramm auf den PC herunter, und führen Sie es aus. Dieses Installationsprogramm ist verfügbar unter:
- Installieren des Android SDK (Software Development Kit):
- Öffnen Sie im Browser auf dem PC die Download-Seite für das Android SDK, und klicken Sie auf Download the SDK Tools ADT Bundle for Windows.
- Auf der Seite Get the Android SDK können Sie entsprechend Ihrer Windows-Plattform die 32-Bit- oder 64-Bit-Version auswählen.
- Dieser Download enthält die SDK-Tools und die Eclipse-IDE.
- Nach Abschluss des Downloads können Sie den Ordner
SDK\adt-bundle-windows-x86-20131030\eclipsegefahrlos löschen, sofern Sie die Eclipse-IDE nicht verwenden möchten.
- Nach Abschluss des Downloads können Sie den Ordner
- Führen Sie SDK Manager.exe im Verzeichnis <SDK> aus.
- Tipps: Wenn der Android SDK Manager nicht gestartet wird, probieren Sie Folgendes aus:
- Klicken Sie mit der rechten Maustaste auf SDK Manager.exe, und wählen Sie Als Administrator ausführen.
- Führen Sie die Datei android.bat aus, die sich im Unterverzeichnis \tools des Verzeichnisses <SDK> befindet.
- Tipps: Wenn der Android SDK Manager nicht gestartet wird, probieren Sie Folgendes aus:
- Markieren (aktivieren) Sie in der Struktur des Android SDK Managers folgende Knoten:
- Tools
- SDK Platform innerhalb des Knotens Android <Version> (API <Level>), wobei <Level> ein Wert größer oder gleich 9 sein muss (beispielsweise "18").
- Hinweis:RAD Studiounterstützt die Android-Version 2.3 und höher, ungeachtet dessen, welche SDK-Plattform Sie herunterladen. Die Android SDK-Plattformen sind mit früheren Versionen kompatibel.
- Klicken Sie auf Install <n> packages, klicken Sie auf Accept License, um die erforderlichen Lizenzen zu akzeptieren, und klicken Sie zur Installation der benötigten Software auf Install.
- Nach dem Abschluss der Installation können Sie den Android SDK Manager auswählen.
- Öffnen Sie im Browser auf dem PC die Download-Seite für das Android SDK, und klicken Sie auf Download the SDK Tools ADT Bundle for Windows.
- Installieren des Android NDK (Native Development Kit):
- Laden Sie das NDK für Ihre Windows-Version (32 Bit oder 64 Bit) auf den PC herunter, und entpacken Sie es. Das NDK ist auf folgender Website verfügbar:
Nach der Installation dieser Tools müssen Sie, wie im nächsten Abschnitt beschrieben, ein Android SDK zu RAD Studio hinzufügen. Danach können Sie mobile Anwendungen für die Android-Plattform erstellen.
Behandeln von Problemen mit dem Android SDK Manager unter Windows 8
Unter Windows 8 werden möglicherweise beim Start von Android SDK Manager Fehlermeldungen angezeigt. In diesem Fall können Sie möglicherweise keine weiteren SDKs herunterladen.
Um das Problem zu beheben, bearbeiten Sie die Datei android.bat, und ändern Sie die Zeile, mit der der Android SDK Manager gestartet wird. Fügen Sie dem Java-Aufruf die Angabe -Djava.net.preferIPv4Stack=true wie folgt hinzu:
call %java_exe% -Djava.net.preferIPv4Stack=true %REMOTE_DEBUG% -Dcom.android.sdkmanager.toolsdir="%tools_dir%" -Dcom.android.sdkmanager.workdir=%work_dir% -classpath "%jar_path%;%swt_path%\swt.jar" com.android.sdkmanager.Main %*
Dieses Problem scheint damit zusammenzuhängen, dass Windows 8 Internet Protocol V6 verwenden möchte.
Konfigurieren von RAD Studio für die Zusammenarbeit mit dem installierten SDK
Sie können bestimmte Versionen des Android SDK verwenden, indem Sie einfach im SDK-Manager von RAD Studio den Speicherort des installierten <SDK> angeben.
- Öffnen Sie den Experten Neues Android SDK erstellen mit dem Dialogfeld Tools-Optionen oder der Projektverwaltung:
- Wählen Sie Tools > Optionen > Umgebungsoptionen > SDK-Manager | Hinzufügen | Neue hinzufügen.
- In der Projektverwaltung gehen Sie wie folgt vor:
- Klicken Sie mit der rechten Maustaste auf die Zielplattform Android, und wählen Sie im Kontextmenü Eigenschaften aus.
- Klicken Sie im Dialogfeld Plattformeigenschaften im Feld SDK in der Dropdown-Liste auf Neue hinzufügen.
- Klicken Sie im Dialogfeld Neues SDK hinzufügen in der Dropdown-Liste auf Neue hinzufügen.
- Wählen Sie im Feld Android SDK-Basispfad und im Feld Android NDK-Basispfad jeweils den Speicherort des installierten <SDK> bzw. <NDK> aus.
- Der Experte Neues Android SDK erstellen füllt nun die restlichen Felder auf dieser Seite und auf der Seite Speicherorte der Android-Tools aus. Warten Sie einen Moment, bis dieser Vorgang abgeschlossen ist.
- Bei Feldern, die nicht automatisch ausgefüllt wurden oder mit dem Symbol
 gekennzeichnet sind, klicken Sie auf das Eingabefeld und geben den Speicherort der betreffenden auf Ihrem System installierten Bibliothek an.
gekennzeichnet sind, klicken Sie auf das Eingabefeld und geben den Speicherort der betreffenden auf Ihrem System installierten Bibliothek an.
Explizites Hinzufügen von Java zum Systempfad
Wenn Sie das JDK selbst installiert haben, ist Java möglicherweise nicht im Systempfad enthalten. Wenn Java nicht im Systempfad enthalten ist, müssen Sie den Android SDK Manager mithilfe der Datei android.bat (statt SDK Manager.exe) starten. Zur Optimierung der Android-Entwicklung sollten Sie Java der Umgebungsvariable für den Systempfad hinzufügen.
- Wählen Sie Tools > Optionen > Umgebungsoptionen > Umgebungsvariablen.
- Doppelklicken Sie im Bereich Systemvariablen auf den Eintrag Pfad.
- Wenn das Dialogfeld Systemvariable überschreiben angezeigt wird, drücken Sie auf der Tastatur die Taste Pos1, um den Fokus an den Anfang des Pfads zu setzen.
- Fügen Sie den Java-Pfad am Anfang des Systempfads hinzu (er muss vor allen Verweisen auf System32 stehen).
- Beispielsweise lautet in RAD Studio der Standardinstallationspfad zu java.exe:
-
C:\Programme\Java\jdk1.7.0_25\bin - Beachten Sie, dass Sie nur dann eine Überschreibung hinzufügen müssen, wenn sich Ihre Java-Installation von dieser unterscheidet.
-
- Beenden Sie die Pfadeingabe mit einem Semikolon (;):
-
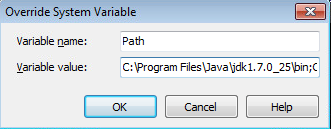
- Beispielsweise lautet in RAD Studio der Standardinstallationspfad zu java.exe:
- Klicken Sie im Dialogfeld Überschreiben auf OK, und klicken Sie im nachfolgenden Dialogfeld Bestätigen auf Ja.
- Überzeugen Sie sich davon, dass der Java-Pfad im Bereich Von Anwender überschrieben am Anfang des Feldes Pfad angezeigt wird:
-
- Klicken Sie auf OK, um das Dialogfeld Tools-Optionen zu schließen.
Siehe auch
- Hinzufügen von Android-SDKs
- Mobile-Tutorial: Konfigurieren der Entwicklungsumgebung auf dem Windows-PC (Android)
- Erstellen eines Android-Emulators
- Erstellen einer Android-App
- Installing the Android SDK Without an Internet Connection (Installieren des Android-SDK ohne Internet-Verbindung)
- Nexus 7 2013 Drivers Installation Guide