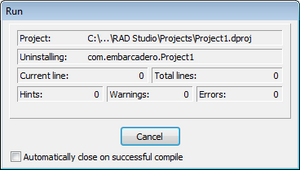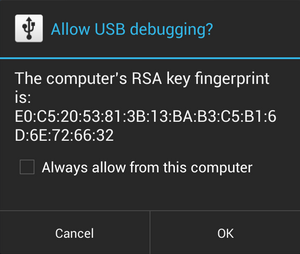Ausführen von Android-Anwendungen auf einem Android-Gerät
Nach oben zu Mobile Android-Anwendungsentwicklung
Nachdem Sie Ihr Entwicklungssystem für die Android-Entwicklung vorbereitet, das USB-Debugging auf Ihrem Gerät aktiviert und Ihr System für die Erkennung des Android-Geräts konfiguriert haben, können Sie eine mobile FireMonkey-Anwendung auf dem angeschlossenen Android-Gerät ausführen.
- Schließen Sie Ihr Android-Gerät über das USB-Kabel des Geräts an Ihr Entwicklungssystem an.
- Ihr Android-Gerät sollte im Geräte-Manager (auf den Sie über die Systemsteuerung zugreifen) unter Tragbare Geräte aufgeführt werden.
- Weitere Informationen finden Sie unter Konfigurieren des Systems für die Erkennung von Android-Geräten.
- Wählen Sie in RAD Studio entweder Datei > Neu > Mobile FireMonkey-Anwendung - Delphi oder Datei > Neu > Mobile FireMonkey-Anwendung - C++Builder.
- Aktivieren Sie in der Projektverwaltung die Zielplattform Android (durch Doppelklicken).
- Aktivieren Sie das Android SDK für Ihr Gerät:
- Klicken Sie in der Projektverwaltung mit der rechten Maustaste auf den Knoten "Android", und wählen Sie Eigenschaften aus.
- Klicken Sie im Dialogfeld Plattformeigenschaften auf den Abwärtspfeil im Feld SDK (Software Development Kit), und wählen Sie eine der folgenden Optionen:
- Die von Ihnen installierte Android SDK-Version, wenn sie angezeigt wird
- Neue hinzufügen
- Klicken Sie im Dialogfeld Neues SDK hinzufügen auf den Abwärtspfeil im Feld SDK-Version auswählen, und wählen Sie das installierte Android SDK aus.
- Füllen Sie die Felder im Experten Neues Android SDK erstellen aus. Die meisten Felder werden automatisch vom Experten ausgefüllt.
- Aktivieren Sie das Android-Gerät als Zielplattform: Öffnen Sie in der Projektverwaltung in der Zielplattform Android den Knoten Ziel, und doppelklicken Sie auf Ihr Android-Gerät.
- Wenn Ihr Android-Gerät richtig installiert wurde, dann wird die SDK-Versionsnummer neben dem Gerät des Android-Ziels angezeigt, z. B.:
- Android - Android SDK 22.0.1
- Tipps: Wenn Ihr Gerät nicht angezeigt wird, führen Sie die folgenden Schritte aus:
- Klicken Sie in der IDE mit der rechten Maustaste auf den Zielknoten, und wählen Sie Aktualisieren.
- Öffnen Sie in der Systemsteuerung den Geräte-Manager:
- Überprüfen Sie, ob Ihr Android-Gerät aufgeführt wird. In der Regel sollte es unter Tragbare Geräte angezeigt werden.
- Wenn Ihr Gerät nicht aufgeführt wird, klicken Sie mit der rechten Maustaste auf irgendeinen Knoten, und wählen Sie Nach geänderter Hardware suchen.
- Verwenden Sie bei Bedarf den Android SDK Manager, um den Gerätetreiber für Ihr Android-Gerät zu deinstallieren und dann erneut zu installieren. Wählen Sie Start | Alle Programme | Embarcadero RAD Studio XE6 | Android Tools.
- Die folgende Abbildung zeigt einen Android-Zielknoten mit dem Gerät Nexus 10, einen Emulator, der ausgeführt wird, und mehrere Emulatoren, die nicht ausgeführt werden:
-
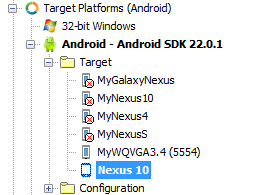
- Wenn Ihr Android-Gerät richtig installiert wurde, dann wird die SDK-Versionsnummer neben dem Gerät des Android-Ziels angezeigt, z. B.:
- Wenn Sie im Knoten Konfiguration der Projektverwaltung die Plattformkonfiguration Anwendungs-Store ausgewählt haben, müssen Sie auf der Seite Bereitstellung ein Signierungszertifikat für die Plattformkonfiguration Anwendungs-Store konfiguriert haben. Für die Plattformkonfiguration Debug ist kein Signierungszertifikat erforderlich.
- Führen Sie Ihre Anwendung aus:
- Führen Sie sie mit Debugger aus (Start > Start oder
F9) - Führen Sie sie ohne Debugger aus (Start > Ohne Debugger ausführen oder
Umschalt+Strg+F9).
- Führen Sie sie mit Debugger aus (Start > Start oder
RAD Studio erzeugt Ihre Anwendung für Android und führt sie auf dem ausgewählten Android-Gerät aus. Wenn der Android-Gerätebildschirm gesperrt ist, entsperren Sie ihn, um auf Ihre Anwendung zuzugreifen.
Ausführen der Anwendung mit bereinigten Daten- und Zwischenspeicherordnern
Beim Ausführen einer Anwendung auf einem Android-Gerät installiert RAD Studio Ihre Anwendung auf dem Gerät mit dem Package-Namen, den Sie auf den Versionsinformationen-Optionsseiten festgelegt haben, um Ihre Anwendung eindeutig zu kennzeichnen. Der Package-Name lautet per Vorgabe "com.embarcadero.$(ModuleName)", wobei $(ModuleName) der Name Ihres Projekts, wie z. B. "Project1", ist.
Wenn Sie Ihre Anwendung auf einem Gerät ausführen, das bereits eine früher installierte Anwendung mit demselben Package-Namen enthält, wird mit dem Befehl "Start" Ihre Anwendung neu installiert, aber es wird nur die ausführbare Datei aktualisiert; die Daten- und Zwischenspeicherordner Ihrer Anwendung werden nicht aktualisiert.
So konfigurieren Sie RAD Studio, damit mit den Aktionen Ohne Debugger ausführen und Start vor der Installation der neueren Version alle zuvor installierten Versionen Ihrer Anwendung, einschließlich der Daten- und Zwischenspeicherordner, vollständig deinstalliert werden:
- Wählen Sie Start > Parameter.
- Geben Sie in das Feld Parameter "-cleaninstall" ein:
-
- Klicken Sie zum Speichern der Änderungen auf OK.
Fehlerbehebung
Blockade beim "Deinstallieren" im Dialogfeld "Ausführen"
Sie müssen höchstwahrscheinlich das USB-Debugging ausdrücklich für Ihren Computer aktivieren, wenn beim Ausführen von Android 4.2.2 oder später und beim Klicken auf Start oder Ohne Debugger ausführenRAD Studio bei diesem Bildschirm hängen bleibt:
Außerdem müssen Sie wahrscheinlich die allgemeine USB-Debugging-Einstellung auf Ihrem Gerät aktivieren. Wenn dies zutrifft, sollte auf Ihrem Gerät ein Dialogfeld angezeigt werden, in dem Sie das USB-Debugging zulassen müssen:
Klicken Sie auf OK, um das USB-Debugging zuzulassen.
Falls Sie versehentlich auf Cancel geklickt haben, trennen Sie Ihr Gerät vom PC, und schließen Sie es wieder an, damit das Dialogfeld auf Ihrem Gerät erneut angezeigt wird.